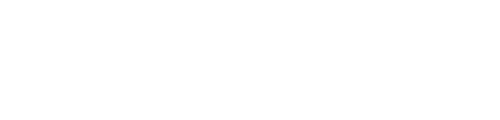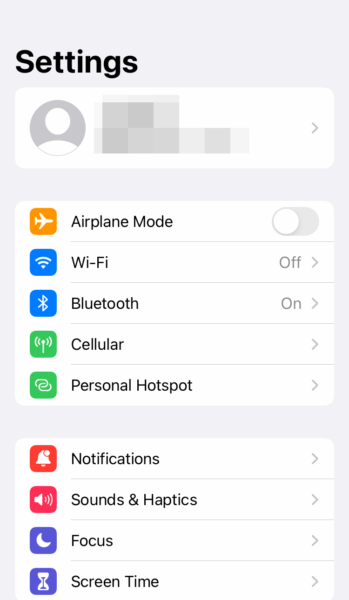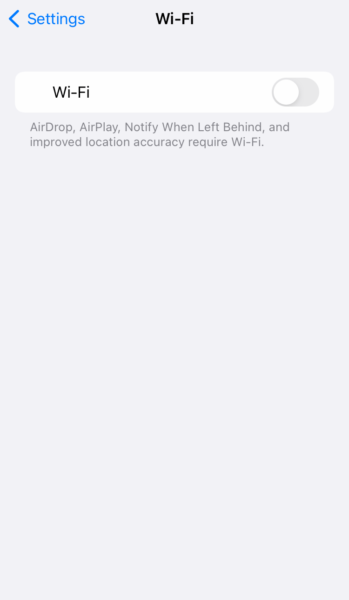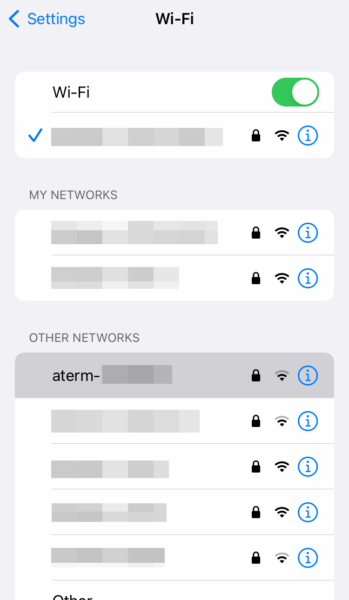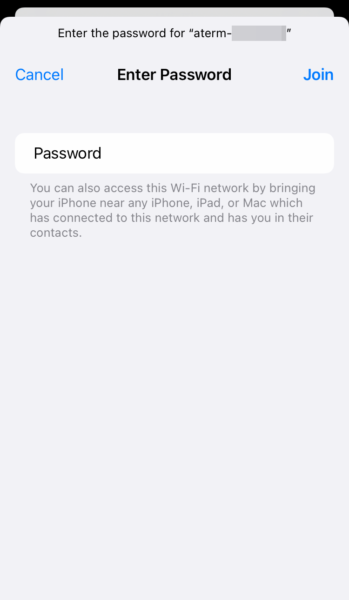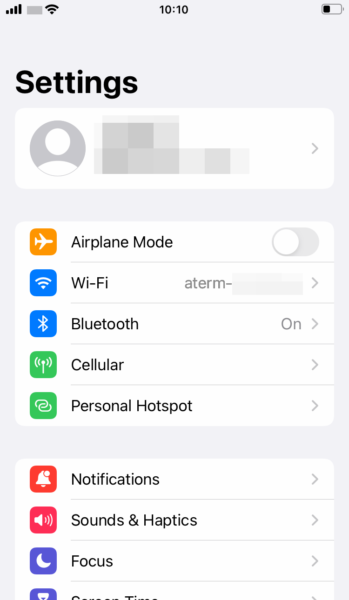Free Wi-Fi available in the car
PrivateTaxi provides free Wi-Fi for data communication.
The Wi-Fi equipped is BIGLOBE WiMAX 2+ (Powered By UQ WiMAX), which provides high-speed Internet communication at up to 440Mbps downlink and 30Mbps uplink.
If your rental router or prepaid SIM card prepared in advance has capacity limitations, please use this service to reduce your communication capacity.
Please use it for searching, watching videos, using games, posting photos and videos on SNS, etc. while on the move.
Only some vehicles are equipped with this service, so please be sure to offer this service in the e-mail form at the time of reservation.
Fee
There is no usage fee.
Note
- In some vehicles, connection is made via WiMAX with a maximum downlink speed of 40 Mbps and uplink speed of 15.4 Mbps or tethering of a smartphone.
- Communication may be unstable in tourist areas and mountainous regions, such as when the connection is interrupted or unavailable.
- Since communication is via Wi-Fi, devices such as laptops that do not support Wi-Fi cannot be used.
- The maximum downlink speed for WiMAX2+ is 440Mbps and uplink speed is 30Mbps, and the maximum downlink speed for WiMAX is 40Mbps and uplink speed is 15.4Mbps.
- Customers are requested to make their own settings when using the service.
- As of June 20, 2022, Wi-Fi is only available in some vehicles. (We will increase the number of available vehicles as needed.)
- Wi-Fi, WiMAX, WiMAX 2+, and wireless LAN are all used on this site as names for data communications that can be connected wirelessly.
How to set up
- Chauffeur turns on the mobile router.
- Open your computer or other wireless LAN settings screen and search for an access point.
- Select the SSID (posted in the car, but ask Chauffeur if you are unsure) from the list of access points.
- Enter the encryption key on the password input screen. Chauffeur will provide you with the encryption key.
In the following, a Wi-Fi network with an SSID starting with aterm- is configured on the iPhone.